Soporte técnico
Detección, diagnóstico y reparación de daños básicos en equipos informáticos o relacionados
Cómo limpiar el ventilador de una PC
Si el ventilador está extremadamente sucio y lleno de hollín, antes de nada es recomendable darle con aire comprimido para quitarle la mayoría de la suciedad. Esto no dejará el ventilador perfecto pero nos ahorrará una buena parte del trabajo. Hazlo en un sitio bien ventilado, a ser posible al aire libre, ya que este hollín saldrá despedido por todas partes si lo haces.
Si no dispones de aire comprimido, una brocha limpia y seca puede ayudarte también en este proceso, dándole suavemente por todas sus aspas y por el marco.

Nuevamente hay que reseñar que esto debes hacerlo con el ventilador desmontado (al contrario de lo que sucede en la imagen de arriba), ya que de lo contrario esa suciedad irá a parar al resto de componentes del equipo.
Una vez que hemos logrado quitar la mayor parte de la suciedad, ahora debemos hacernos con un trapo de microfibra. Con el trapo extendido, lo colocamos sobre nuestro dedo índice, lo introducimos entre dos de las aspas, y hacemos que gire por toda la circunferencia del marco interno.
Este proceso hay que repetirlo en las dos caras para asegurarnos de que el marco ha quedado limpio por dentro. Una vez hecho, podemos limpiar el marco por fuera, que no tiene ninguna dificultad.

Una vez hecho esto, tenemos que asegurarnos de limpiar también las varillas que sostienen el ventilador al marco por todas sus caras, ya que ahí se deposita bastante suciedad.

Aprovechamos esto para limpiar también, todo con el mismo trapo, las aspas. Con mucho cuidado de no hacer demasiada presión, solo levemente ya que la mayoría de la suciedad la habremos quitado con el aire comprimido o brocha, y ahora tan solo estamos repasándolo para que quede perfecto.

Finalmente, la manera de que quede 100% perfecto es hacer un paso adiciona, que consiste en impregnar un bastoncillo para los oídos de alcohol (con alcohol sanitario vale, este tipo de plástico no se va a dañar por eso) y limpiar los bordes (filos) de las aspas, porque incluso ahí se suele depositar la suciedad.

Este mismo bastoncillo nos puede ayudar a llegar a zonas de las aspas o el marco en las que no llegamos bien con el trapo. Una vez hecho esto, ya tendremos el ventilador como nuevo y listo para que podamos volver a instalarlo en el PC.
Motherboard de PC en corto
Comprobar los zócalos PCI-Express

Como hemos mencionado antes, a veces es complicado saber si un problema con la tarjeta gráfica viene de ésta o del zócalo PCI-Express al que está conectada. Lo primero que deberías hacer es actualizar los controladores de la tarjeta gráfica o reinstalarlos con una instalación limpia para descartar problemas de software.
Si sigues teniendo problemas, merece la pena cambiar la tarjeta gráfica de zócalo PCI-Express para ver si se repite el mismo problema. Si dejas de tener problemas al cambiar de ranura, entonces sabrás que es esa ranura en la que estaba antes la que ya no funciona correctamente, pero si sigues teniéndolos entonces el problema podría ser de la tarjeta gráfica.
Como último recurso, también puedes actualizar la BIOS de la placa base. Si el problema persiste, entonces tendrás que buscar un reemplazo con casi total certeza porque es bastante probable que haya un problema físico en la placa base que sea la causa de que no funcione.
Problemas en los puertos USB de la placa base
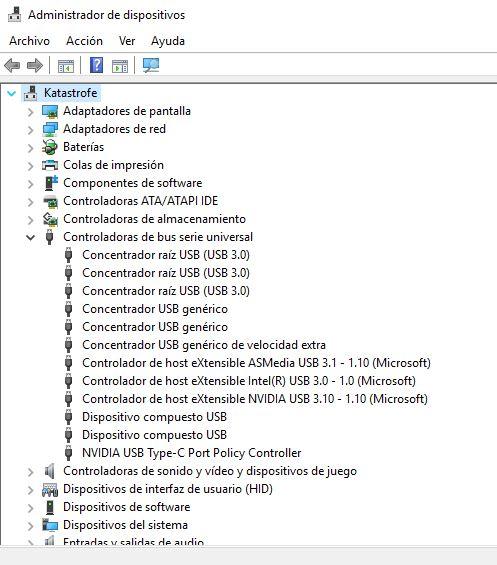
Del mismo modo, los periféricos como el ratón o el teclado pueden empezar a fallar, y que lo hagan puede ser síntoma del propio dispositivo o bien de los puertos USB a los que los tenemos conectados. Si es tu caso, para empezar deberías probar a conectar el periférico en otro USB diferente, y a ser posible de otro «bloque» (es decir, no lo conectes en el USB de al lado sino que es mejor buscar otro diferente. Si tienes USB 2.0 y 3.0 en la placa, es recomendable cambiar de uno a otro para ver si el problema está en la controladora).
También puedes ir al Administrador de Dispositivos de Windows (clic derecho en el botón Inicio, Administrador de dispositivos) y buscar en «Controladores de bus serie universal» para ver si hay un símbolo de exclamación en alguno de los puertos. Si es así, haz clic sobre él con el botón derecho del ratón y dale a Actualizar controlador para ver si eso lo soluciona.
De hecho, incluso aunque no haya un signo de exclamación puedes probar a actualizar el controlador igualmente para asegurarte. Otra opción es desinstalar todos los controladores USB y reiniciar el PC. Al arrancar, se instalarán de nuevo automáticamente, y a veces eso puede «resucitar» un dispositivo.
Comprobar los zócalos de RAM
Si tienes problemas con la RAM y el equipo emite pitidos extraños al encenderlo, se ralentiza sin motivo aparente o te da pantallazos azules, hay probabilidades de que tengas problemas con la RAM, y nuevamente, esto no quiere decir que sea de los propios módulos de RAM sino que podría ser de los zócalos de la placa base.
Para comprobarlo, lo ideal es que (con el PC apagado) quites todos los módulos de RAM e instales solo uno de ellos. Normalmente y según el fabricante, el módulo a instalar para comprobar si hay problemas en la RAM es el A1, pero como decimos cada placa puede tener uno distinto, habrá que consultar el manual.
Esto también es útil si has tenido un bloqueo en el IMC, cosa que a veces pasa y la gente no conoce este error, pero se resuelve de la misma manera.
Si el problema persiste, prueba en el siguiente zócalo y así con todos. Si tras probar todos el problema persiste, prueba a hacer la misma operación pero con otro módulo de RAM diferente.
Problemas en las salidas de vídeo de la placa base

Si alguna de las salidas de vídeo de la placa base (DVI, VGA, HDMI, DisplayPort…) no funciona, recuerda que éstos se deshabilitan por defecto cuando tienes una tarjeta gráfica dedicada instalada, así que si necesitas comprobarlos lo primero que debes hacer es desinstalar la gráfica.
Si te están dando problemas incluso sin gráfica dedicada, entonces lo primero que deberías hacer es probar con otros cables para descartar que el problema venga de éstos, e incluso si es posible, prueba con otro monitor diferente para descartar también que sea éste el que está estropeado.
Si el problema persiste, ve al administrador de dispositivos y bajo «Monitores», haz clic derecho sobre el nombre de tu monitor y prueba a actualizar su controlador, o bien desinstalarlo y reiniciar para que se instale de nuevo automáticamente. A veces esto ayuda.
Otros problemas en la placa base
La placa base es sin duda el elemento más complicado de un PC debido a que, como su nombre indica, todo se conecta a ella. Por lo tanto, también es uno de los componentes más complicados de diagnosticar cuando llegan los problemas, así que la recomendación general es que tengas paciencia y que vayas probando los componentes conectados y características uno a uno hasta dar con el que está causando el problema. En última instancia y aunque duela, cambiar la placa base cuando te da excesivos problemas suele ser una apuesta segura.
De todos modos, las placas base modernas ya tienen una pequeña pantalla de diagnóstico que, mediante códigos, te indican qué problema de funcionamiento tiene y, si no, incluso las placas base más antiguas cuentan con un código de pitidos que te indicará qué es lo que está fallando en caso de problemas.
Cómo saber si el cargador de mi laptop esta funcionando correctamente
- Se necesita un multímetro
- Conecte el cable rojo positivo (+) y Negativo Negro (-) en el multímetro como se muestra a
- continuación en la imagen.
- Ahora Revise su adaptador de CA portátil para ver la tensión o los valores de salida de corriente como se muestra a continuación.
- A medida que la tensión que sale del cargador es puramente DC así establecer el nivel de voltaje del voltímetro al lado de CC, que es por lo general en el lado izquierdo en el multímetro por un valor de 20 V o superior si el cargador portátil está teniendo 19,5 voltios, como se muestra a continuación.
- Conecte el adaptador de alimentación de CA del ordenador portátil a la red eléctrica de CA de alimentación y encienda el botón de encendido.
- Después de conectar correctamente el cargador del ordenador portátil Conecte la sonda roja o cable en el interior del punto de cargador y la sonda Negro hacia el exterior del punto de carga.
- Compare los valores obtenidos en su multímetro si está alrededor de 19 a 20 voltios, entonces su carga está perfectamente bien otra cosa si no hay lecturas en su multímetro o lecturas fluctúan rápidamente, entonces es una indicación de adaptador de CA defectuoso.
- Descarga electroestática.
- Picos de energía, fallos en la fuente de energía eléctrica.
- Daño físico durante la instalación de un procesador o bien del procesador.
- Flexión excesiva durante el proceso de instalación de un procesador o de memoria.



Reparación de cargador que no funciona
Pasos para reparar el cargador de una laptop
Si el cable se ha cortado o pelado, habrás notado que no es un simple cable. Es muy similar a un cable coaxil, tiene una malla metálica que lo recurre. Aquí es necesario soldar, no servirá de nada tensarlo y luego ponerle cinta. Solo soldando el cable se conseguirá un correcto funcionamiento del cargador del ordenador.
Pasos
Lo primero que debes haces es cortar el cable unos centímetros antes de donde se encuentre rasgado. Luego, pela las puntas de ambos extremos con sumo cuidado. Necesitas separar la malla metálica primero para terminar de pelar. Deberán quedarte dos puntas al final, en cada extremo.
Paso siguiente, deberás soldar un poco de estaño en cada punta. Ten cuidado, evita que se peguen entre sí. A continuación, acerca ambas puntas para soldarlas con estaño. Presta mucha atención, no debes equivocarte. Une correctamente los cables, malla con malla, cable con cable. Consejo: si sueldas primero un cable y luego le colocas cinta, te será más fácil soldar el siguiente.
Recuerda que las dos partes del cable tienen que tener su propia cinta, no pueden estar en contacto. Pon cinta en la malla soldada y luego pon cinta en el cable soldado. Luego puedes unirlos con más cinta o usar un pistola se silicona para que quede mejor sujetado y dure por mucho más tiempo.
Con esto ya has terminado de reparar el cargador de la portátil. Si has hecho todo correctamente, no tendrás que volver a pensar en comprar un cable; te durará por años la reparación
Evidentemente, un cortocircuito es una resistencia de cero ohmios en un punto donde debería ser mucho mayor.
Pero en realidad, la resistencia nunca es igual a cero ohms.
Siempre hay una pequeña resistencia, por baja que sea.
Entendiendo un poco la física y la electrónica básica, sabremos que la resistencia depende de la longitud.
Sin entrar en matemáticas, cuanto más largo es un conductor más resistencia tiene.
En un cortocircuito, cuanto más cerca midamos, menor será la resistencia.
Y cuanto más nos alejemos en la placa, más alta será la resistencia.
Hasta aquí parece lógico y fácil.
Simplemente medimos la resistencia en diferentes puntos de la pista, centrándonos en los puntos con un valor más bajo.
Ahí estará el componente, pista o soldadura que provoca el cortocircuito.
El problema, es que esto es muy fácil cuando medimos unos cuantos metros de cable.
Pero en una placa, todo está muy cerca.
Por lo tanto, la diferencia de resistencia es mínima.
Estamos hablando de miliohms.
¿Cómo medimos valores tan bajos con el multímetro?
Pues es difícil, salvo que tengamos un equipo de mucha sensibilidad.
Lo normal aquí sería usar un mili óhmetro.
Básicamente, es un equipo especial para medir resistencias muy bajas, incluso en microhmios
Pasos
2 Abra la pantalla del portátil en la medida de lo que pueda para exponer la cubierta de la bisagra . Tenga en cuenta que algunos modelos de portátiles no están diseñados para abrir completamente . Detener la apertura de la pantalla tan pronto como se encuentre resistencia.
3 Utilice el destornillador de cabeza plana para forzar la apertura de la bisagra portátil de derecha a izquierda. La mayoría de los modelos tienen un pequeño orificio para insertar el destornillador en . Trabaja con cuidado debido a que la cubierta de la bisagra todavía puede estar unida al chasis de su ordenador portátil con trozos de alambre . Si la cubierta de la bisagra viene completamente , se puede establecer a un lado. Si no entra completamente , sólo se mueven fuera del camino sin dañar ninguno de los cables.
4 Utilice el destornillador Phillips para aflojar los tornillos que sujetan el teclado del ordenador portátil en lugar . En algunos modelos , el teclado se puede conectar a un cable plano con un conector en el extremo y en algunos modelos, el teclado se conecta directamente al conector. Si hay un conector de cinta , levante con cuidado el teclado del ordenador portátil hacia fuera, teniendo cuidado de no dañar el conector. Levante la sujeción y tire con cuidado del conector de la cinta hacia fuera. Si el teclado del ordenador portátil se conecta directamente al conector , tienes que deslizar hacia arriba y hacia fuera del conector antes de levantar el teclado del ordenador portátil del chasis .
5 Reemplazar el viejo teclado con la sustitución teclado mediante la conexión a la placa base portátil. Atornille de nuevo en el chasis de la computadora portátil con los tornillos que retiró en un principio. Coloque la cubierta de la bisagra en su lugar de izquierda a derecha . Encienda el ordenador portátil para probar el teclado y asegúrese de que el teclado del ordenador portátil está funcionando correctamente.
Realizar 5 preguntas con sus respectivas respuestas
1 ¿Con qué podemos limpiar el ventilador de una pc si tiene hollín ?
Con una brocha limpia
2 ¿Cuáles son las fallas más comunes en la tarjeta madre?
3 ¿Qué se necesita para medir el cargador de una laptop?
Un multímetro 4 ¿Cómo se llama el cable del cargador de la laptop?
Cable USB-C
5 ¿Qué debemos sacarle a la laptop para comprobar si tiene un cortocircuito?
Debemos quitarle el teclado
Génesis Bermeo
4 de noviembre





Comentarios
Publicar un comentario